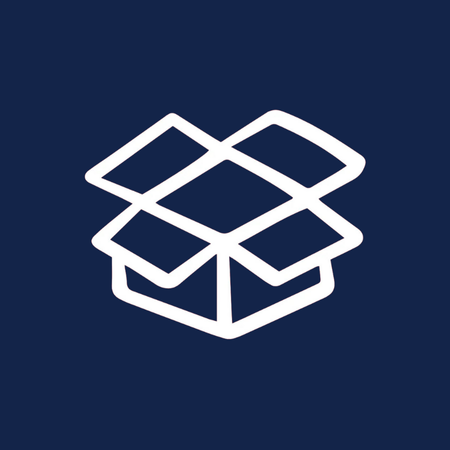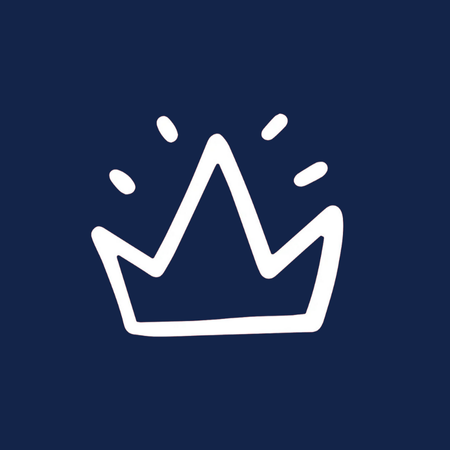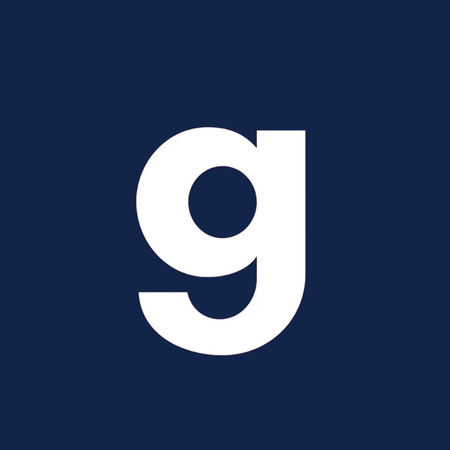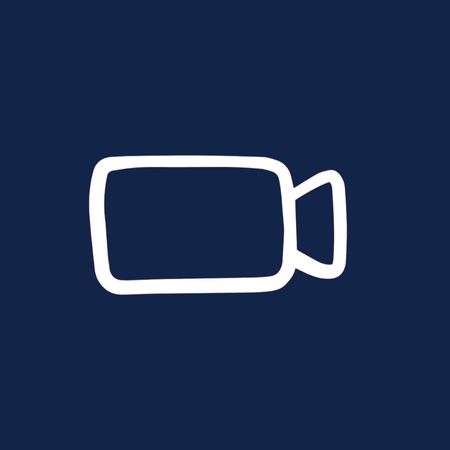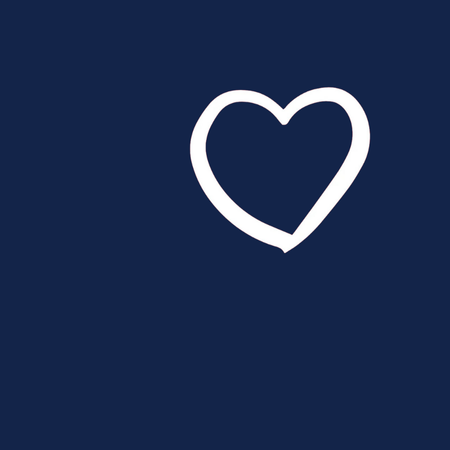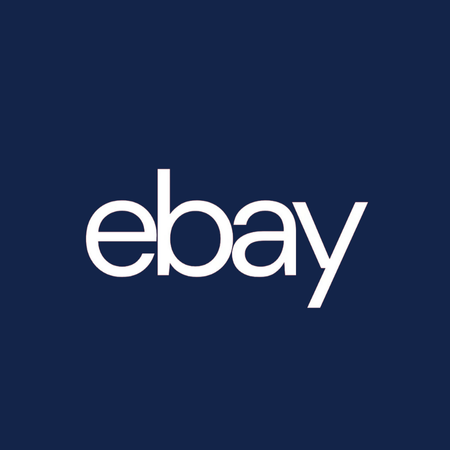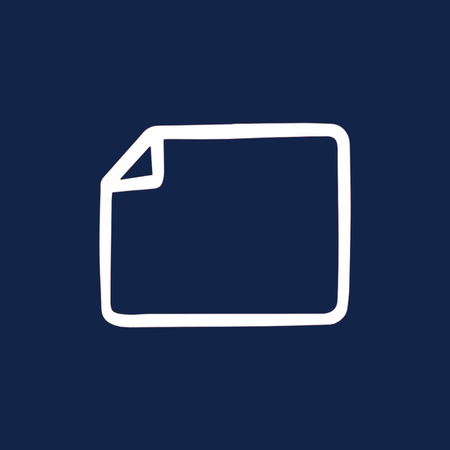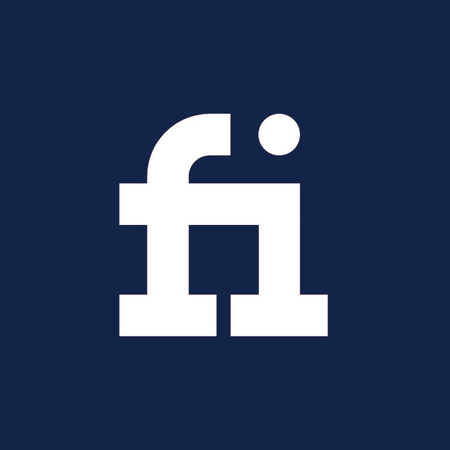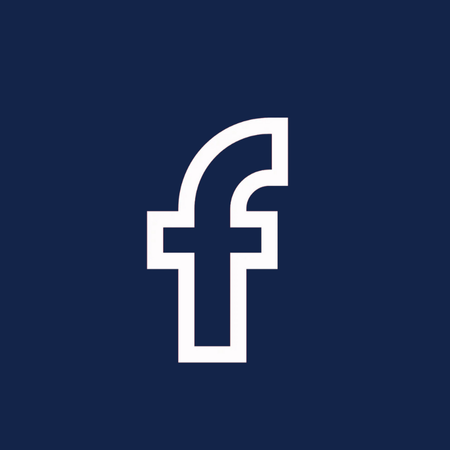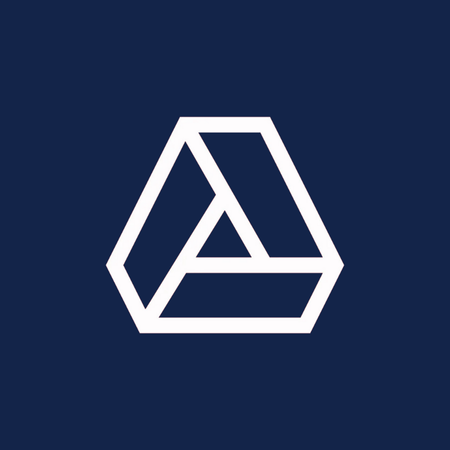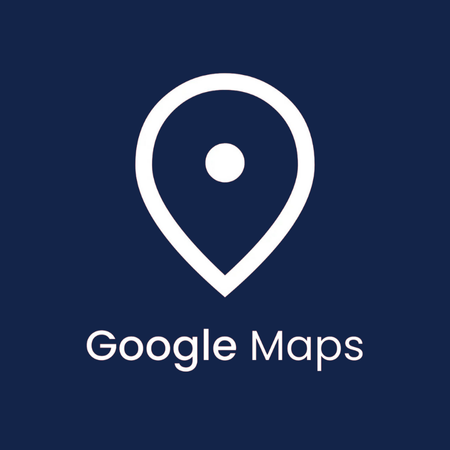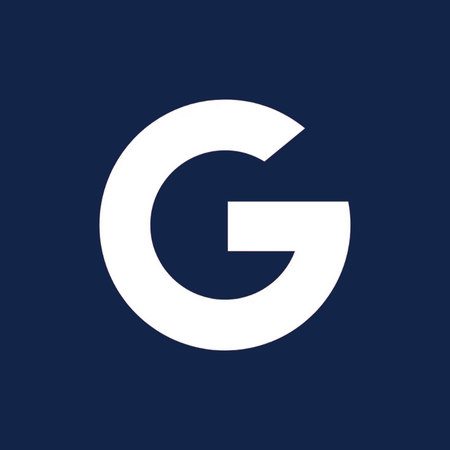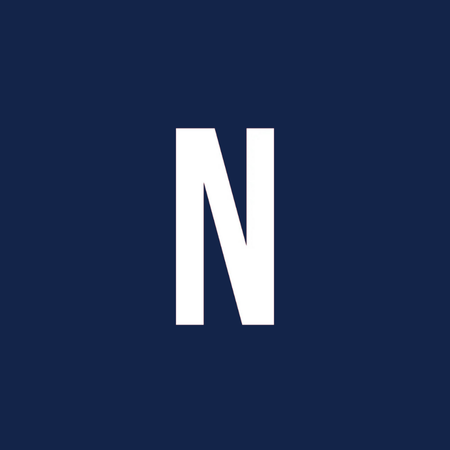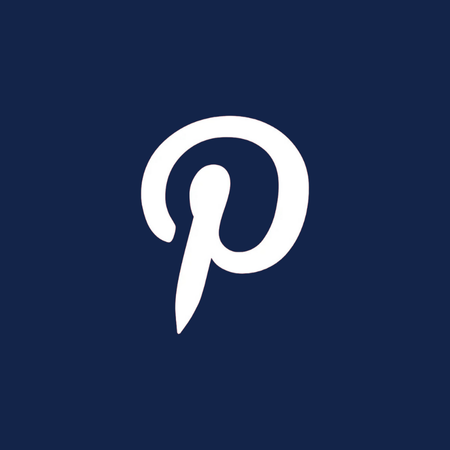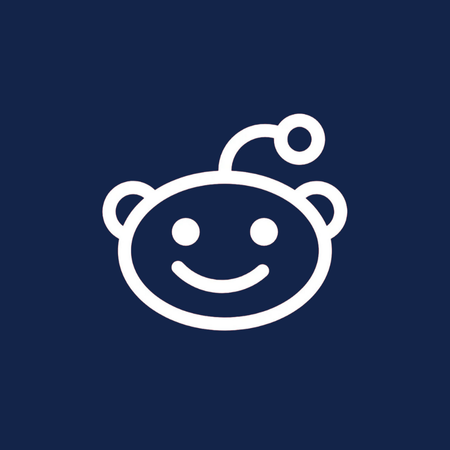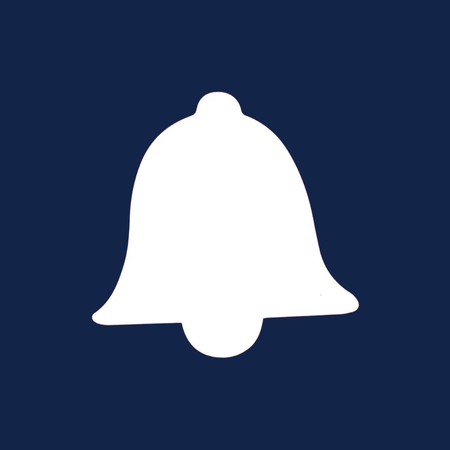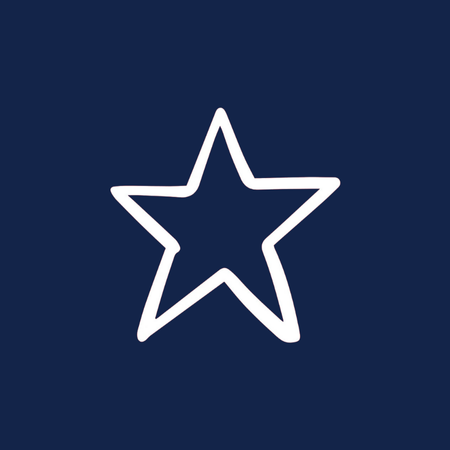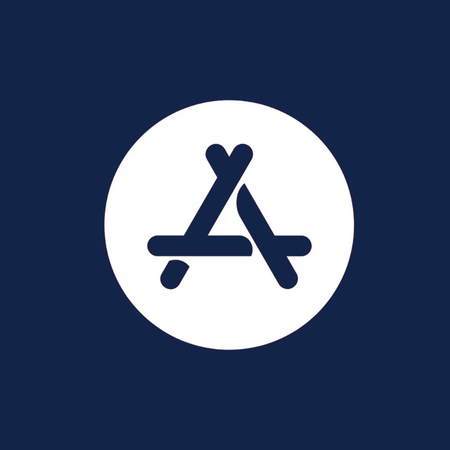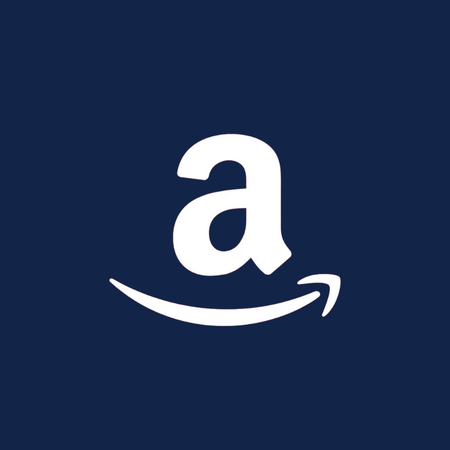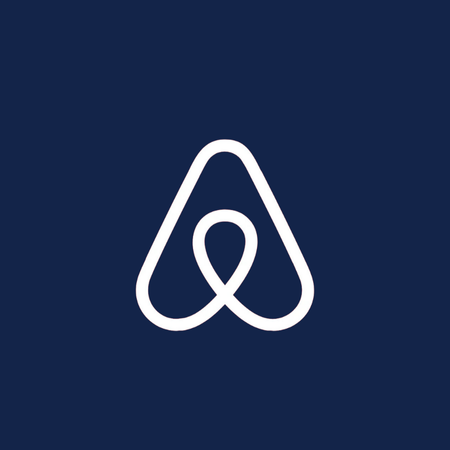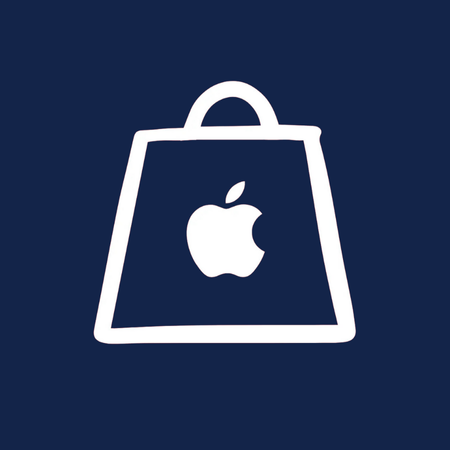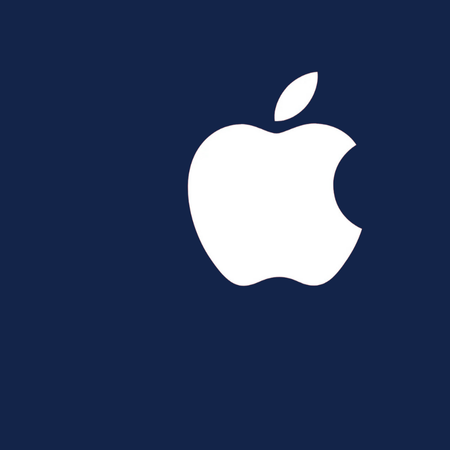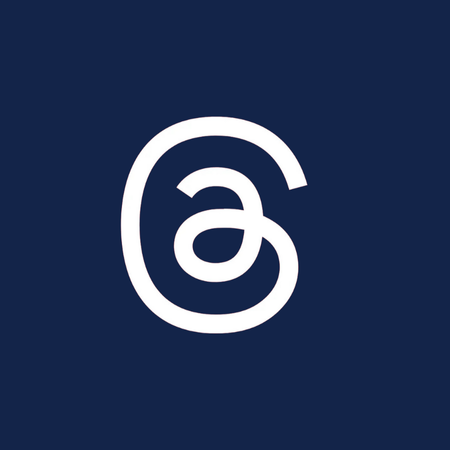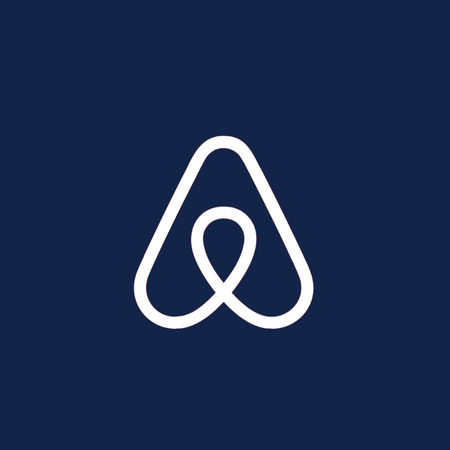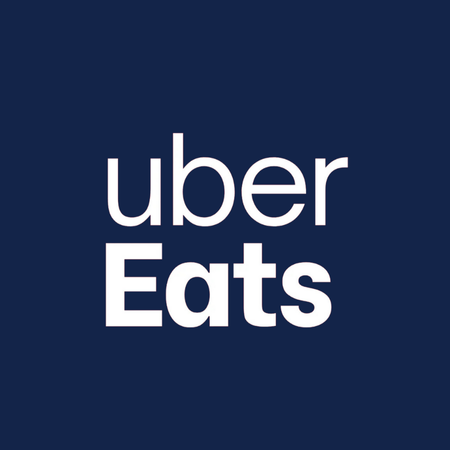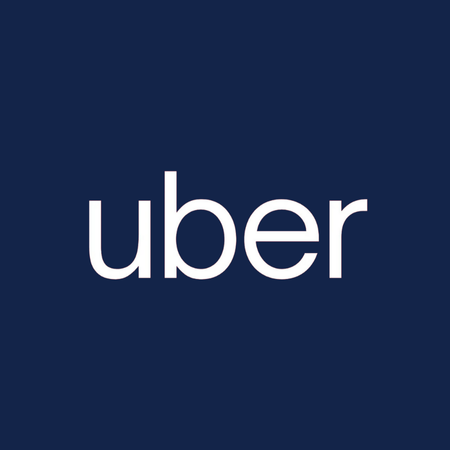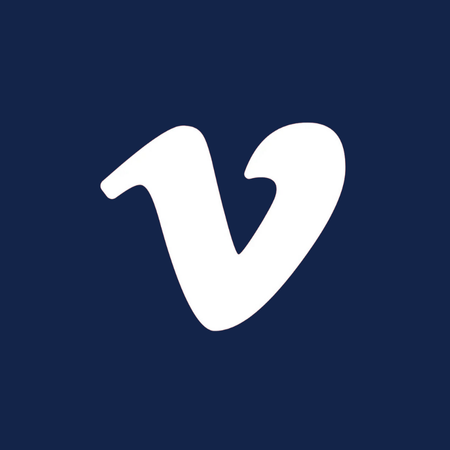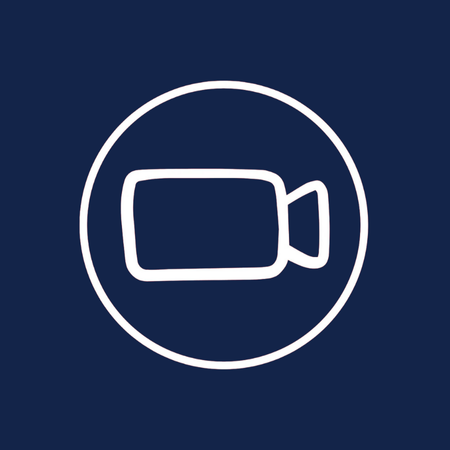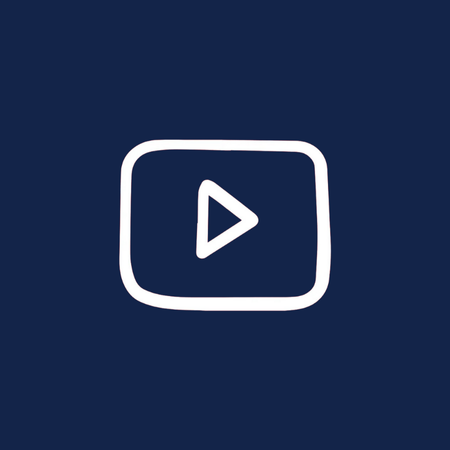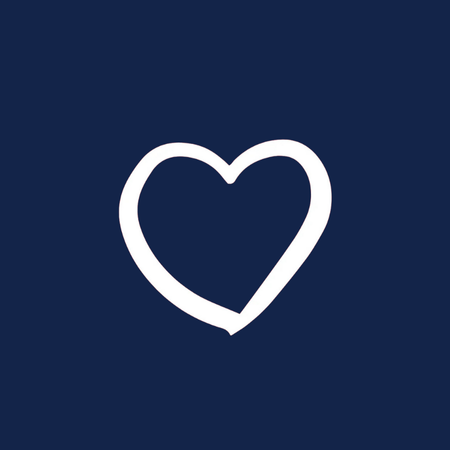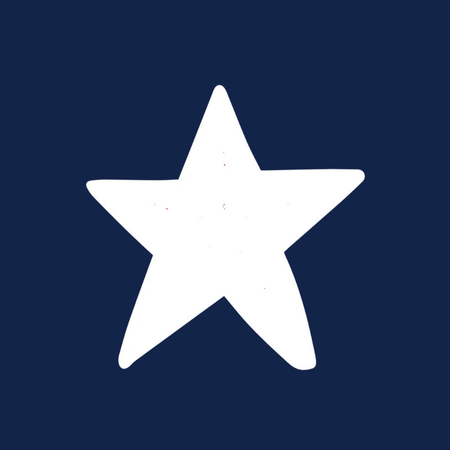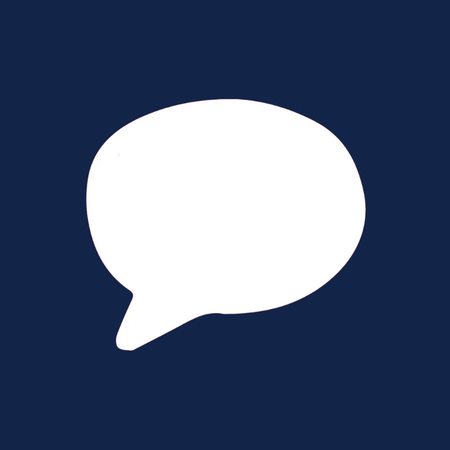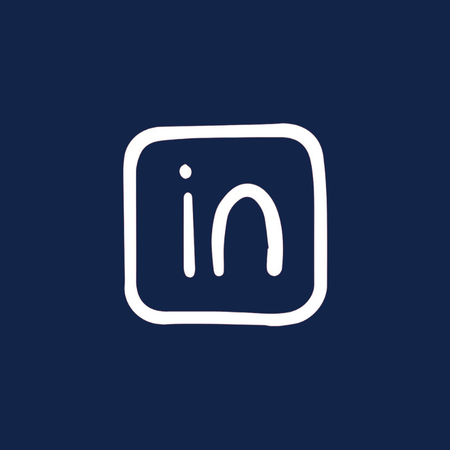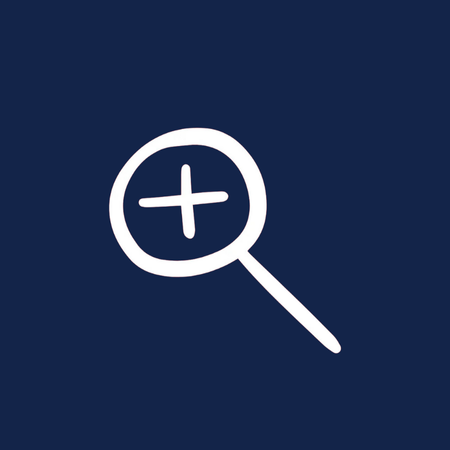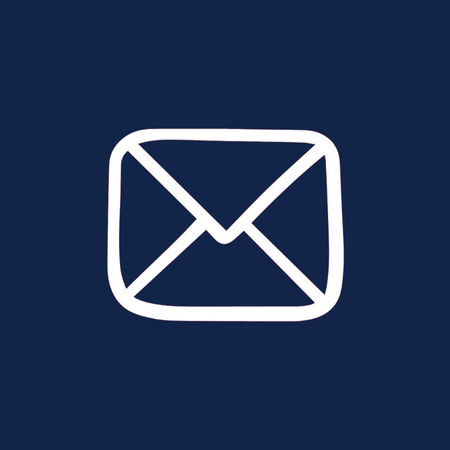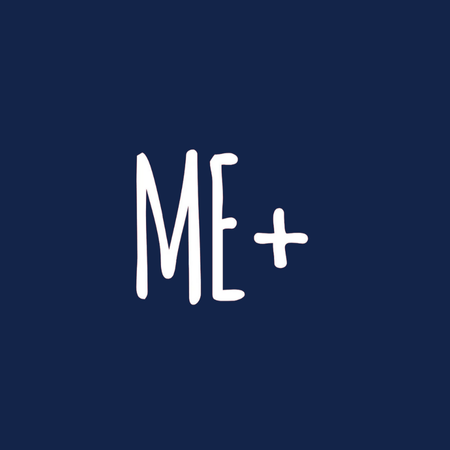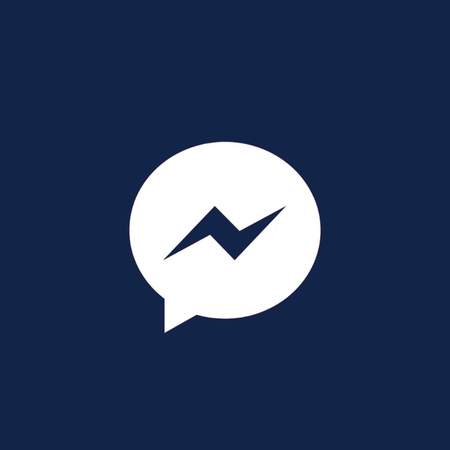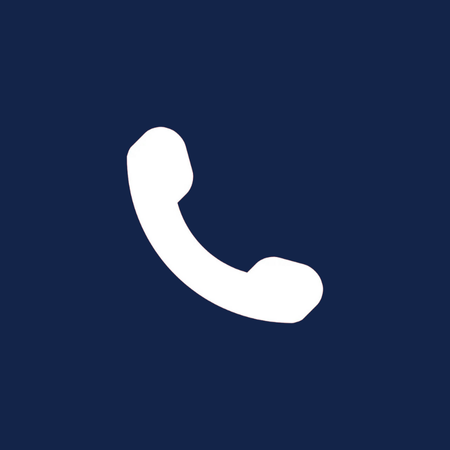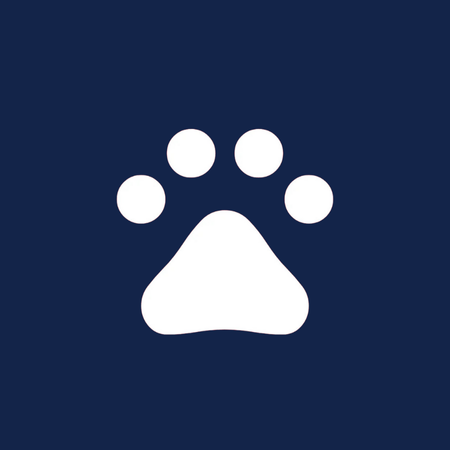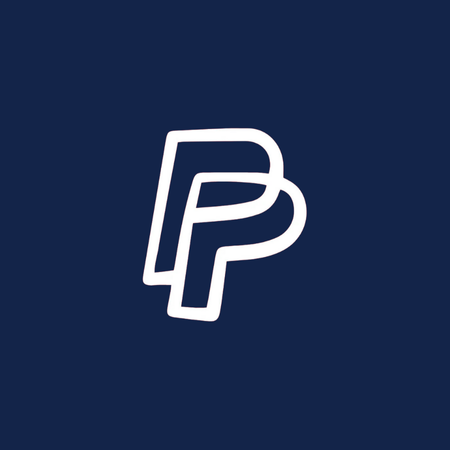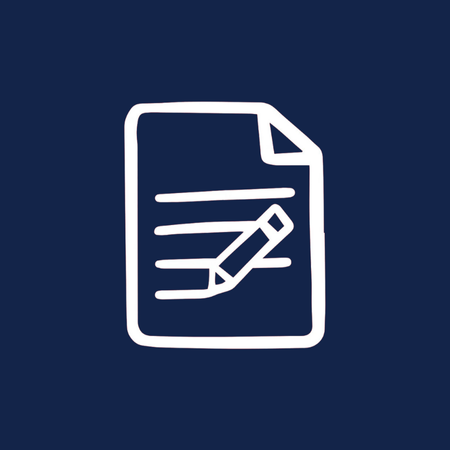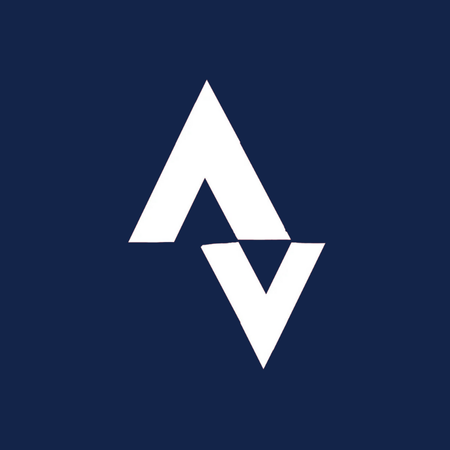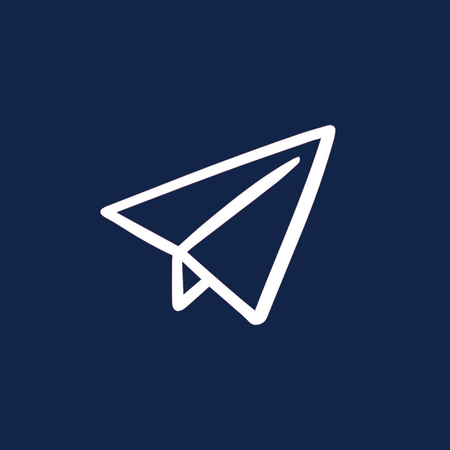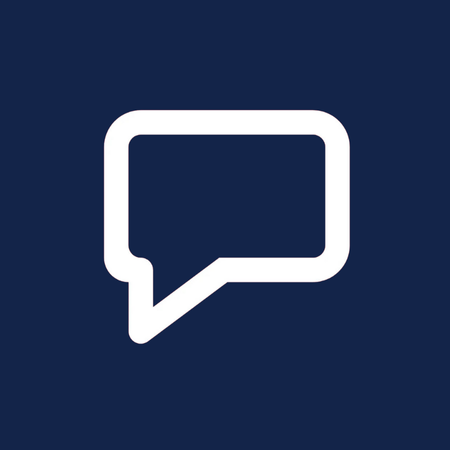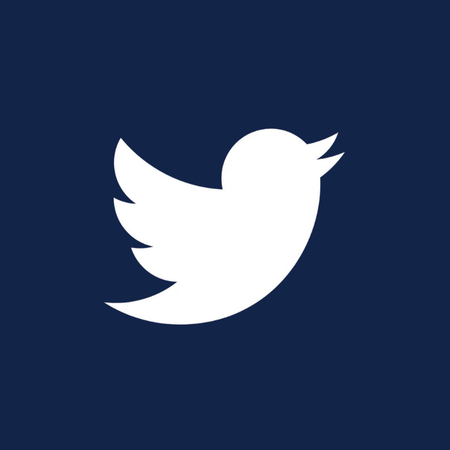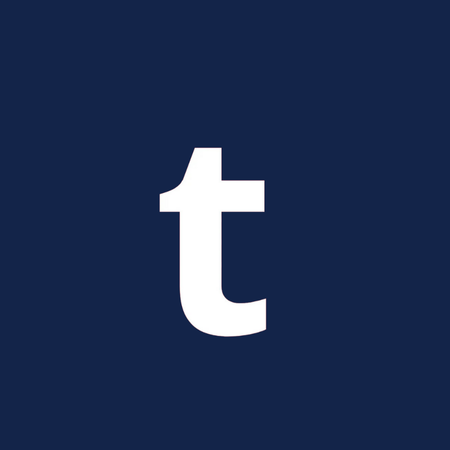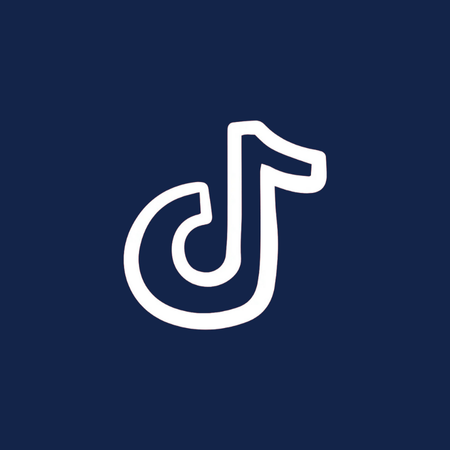Physical Address
304 North Cardinal St.
Dorchester Center, MA 02124
Physical Address
304 North Cardinal St.
Dorchester Center, MA 02124

Personalizing your iPhone’s home screen is a fun way to showcase your style! Follow these simple steps to replace your app icons with black-and-white designs or any images you love.
Open the Shortcuts App 🚀
Create a New Shortcut ➕
Choose the Action 🔍
Select the App You Want to Customize 📂
Customize the Home Screen Shortcut 🖼️
Set a New Icon 🌟
Name Your Shortcut 📝
Finish Up ✅
This method creates a shortcut for the app instead of replacing the original app icon. To avoid duplicate icons:
Enjoy your personalized home screen! 🎉